Sebelum
saya jelaskan tutorial bagaimana cara instal linux CentOs 6.3, linux yang saya download ini merupakan LiveCD dan ternyata berhasil untuk diinstal dalam virtual box. Karena
sebelumnya selalu gagal dalam proses instalasi, hanya dua yang berhasil
yaitu instal dengan menggunakan metode dual boot melalui UnetBootin dan
CD. Namun sekarang saya bisa share untuk semuanya mengenai instalasi
linux CentOs melalui virtual box. CentOs yang saya instal versi 6.3
LiveCD untuk 64bit, namun untuk anda yang ingin versi lain silahkan bebas tetapi saya pernah
baca di forum sentos 5.1, dan 5.5 juga sudah bisa menggunakan virtual box.
Nah untuk virtual box yang saya gunakan adalah Virtual box 4.2.0 silahkan anda download terlebih dahulu :) ...
Anda bisa download linux CentoS 6.3 disini
Berikut tahap instalasinya :
- Buka terlebih dahula aplikasi Virtual Box yang sudah anda download dan anda instal
- Klik "New" untuk membuat tahap virtual mesin bagi linux centos seperti gambar berikut :
- Kemudian isi beberapa form nama linux dan jenis linuxnya lalu klik next seperti gambar berikut :
- Tentukan memori RAM dari PC atau laptop anda untuk sesuia ukuran linux centos yang akan diinstal lalu klik next pada gambar sbb :
- Pilih VMDK (Virtual Machine Disk) pada kotak dialog option button lalu klik next pada gambar sbb :
- Langsung klik next saja pa tampilan gambar berikut :
- Pilih "Create a virtual hard drive now" lalu klik next pada gambar sbb :
- Arahkan pada file linux centos hasil download anda yang disimpan di dalam komputer anda.
- Pilih file linux centos hasil downloadnya dalam format ISO.
- Langsung klik "start" pada gambar sbb :
- Pada tampilan gambar berikut langsung saja klik next untuk mulai menginstal linux centos-nya.
- Pilih yang English.
- Pilih U.S. English.
- Pilih saja "Basic Storage Device" untuk tahap awal instalan linux centos.
- Pilih saja yang saya beri tanda merah pada gambar sbb :
- Masukan nama host biasanya kalo yang LiveCD sudah otomatis jadi tidak perlu login lagi.
- Pilih daerah waktu Asia/Jakarta untuk format waktu negara Indonesia khusus di pulau Jawa dan Sumatera seperti gambar sbb :
- Masukan password root sebanyak minimal 6 karakter usahakan password yang mudah diingat pada perintah seperti gambar sbb :
- Selanjutnya muncul tampilan yang menyarankan anda untuk membagi partisi pada sistem linux anda, anda bisa memilih Replace Existing Linux System(s) dimana secara otomatis pratisi diatur secara otomatis namun jika anda memilih Create Custom Layout anda dapat mengatur partisi sesuai kebutuhan anda. Tetapi saya sarankan anda memilih Create Custom Layout sbb :
- Cara mengatur partisinya sbb :
- Ada kolom Mount Point : untuk memilih file system yang akan anda gunakan pada sistem linux anda seperti root(/), /home, /boot, dsb.
- File System Type : kolom yang berisi tipe file system seperti extc3, extc4, swap, dsb.
- Size(MB) : ukuran yang akan anda atur untuk mengatur pratisinya.
- Kolom yang lain biarkan saja langsung klik next.
- Catatan untuk / (root) sebaiknya jangan lupa anda mengklik option button Force to be a Primary Pratision karena root merupakan kepalanya file system yang ada dilinux.
- Klik next pada tampilan hasil pembagian partisi yang saya buat contohnya, sbb :
- Langsung klik aja yang saya beri tanda merah.
- Pada tampilan berikut langsung klik next saja, karena kita memakai DHCP yang standar bawaan dari linuxnya.
- Tunggu proses instalasi untuk rebooting.
- Pada saat instalasi akan muncul kotak dialog yang menjelaskan mengenai informasi dari hasil pembagian partisi yang kita buat sebelumnya sbb :
- Kemudian pada tampilan kotak dialog berikut merupakan informasi bahwa rebooting atau Bootloader merupakan rebooting linux secara otomatis.
- Selamat instalasi dan rebooting linux berhasil klik saja close untuk selanjutnya terjadi proses sistem linux centos yang sudah diinstal.
- Tunggu loading untuk memulai sistem operasi linux sbb :
- Akan muncul tampilan berikut tunggu saja :)
- Login otomatis.
- Tampilan Linux CentOs yang siap anda gunakan sbb :

Dari tutorial yang saya paparkan diatas merupakan hasil instal sendiri jadi sebaiknya jika anda ingin bisa instal linux coba aja praktekin :)
Semoga bermanfaat .. ...







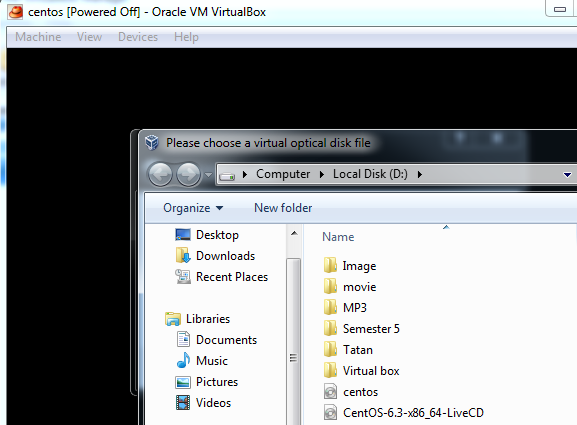






































0 komentar:
Posting Komentar
are you comment my blog ? ^.^